RAW現像に挑戦したいけど、RAW現像に必要なパソコンスペックってどれくらいかな?の悩みを、解決したいと思います。
RAW現像の定番ソフト「Lightroom Classic」。
私ごとながら、Lightroom ClassicをMacBookProでRAW現像を始めたものの、RAW現像には最適化されていないパソコンスペックと言うこともあって、動作が非常にもっさり・・・・
だましだまし使ってみたものの、待ちの時間がどうしても増えてしまい、RAW現像用に合わせたパソコンスペックでパソコンを新調することにしました。
もちろんRAW現像だけでなく、YoutubeやWebブラウジングなど複数のソフトを使用しても、サクサク動作するパソコンスペックが欲しいと思いました。
今回は、RAW現像をサクサク動作させるパソコンスペックながら、予算15万円(モニター・マウス・キーボードのぞく)で価格と性能のバランスを取った、RAW現像初心者向けのパソコンスペックで組んでみました。
RAW現像初心者はBTO(Build To Order)メーカーのパソコンが定番のようですが、カスタマイズすると価格が高くなったり、パソコンケースが好みに合わないこともあり、今回は自作パソコンに挑戦!!!
今回の記事では、そんなRAW現像初心者向けにサクサク動作する、パソコンスペックを紹介したいと思います。
- <RAW現像初心者向けパソコンスペック>
- RAW現像初心者が悩んで購入をやめたパソコンスペック
- RAW現像初心者向けパソコンスペック:CPU編
- RAW現像初心者向けパソコンスペック:グラフィックボード編
- RAW現像初心者向けパソコンスペック:メモリ編
- RAW現像初心者向けパソコンスペック:SSD編
- RAW現像初心者向けパソコンスペック:マザーボード編
- RAW現像初心者向けパソコンスペック:電源編
- RAW現像初心者向けパソコンスペック:パソコンケース編
- RAW現像初心者向けパソコンスペック:パソコンケースファン編
- RAW現像初心者向けパソコンスペック:CPUクーラー編
- RAW現像初心者向けパソコンスペック:OS編
- まとめ:RAW現像初心者のパソコンスペックを楽しんで決める
<RAW現像初心者向けパソコンスペック>

今回購入した、RAW現像初心者向けに製作したパソコンスペックを紹介します。
- CPU:Intel Core i5 13500
- グラフィックボード:GeForce GTX 1660 SUPER GP 6GB
- メモリ:32GB (DDR4-25600 16GB x 2)
- SSD:1TB SSD (M.2 2280)
- LAN:有線LAN
- OS :Windouws 11 Home
※予算は15万円以下(モニター、キーボード、マウスは除く)
今回は、初の自作パソコンで部品の選択から組み立てまで、おこなっていきたいと思います。
で、使用したパーツの構成はこちら。
| 部品 | 部品名称 | 価格(購入時点) |
| CPU | Intel Core i5 13500 BOX | ¥37,730 |
| グラフィックボード | Palit NE6166S018J9-1160A-1 (GeForce GTX 1660 SUPER GP 6GB) | ¥25,980 |
| メモリ | CFD W4U3200CS-16G (DDR4 PC4-25600 16GB 2枚組) | ¥6,945 |
| SSD | Solidigm P41 Plus SSDPFKNU010TZX1 (M.2 2280 1TB) | ¥6,980 |
| マザーボード | ASRock B760M Pro RS/D4 (B760 1700 MicroATX) | ¥16,800 |
| 電源 | 玄人志向 KRPW-GK750W/90+ (750W) | ¥12,402 |
| ケース | DEEPCOOL CH510 BLUE R-CH510-BLNNE0-J-1 (E-ATX ガラス)ドスパラ限定 | ¥6,980 |
| ケースファン | DEEPCOOL RF120B (120mm ケースファン)+分岐配線 | ¥600×4個+¥980 |
| CPUクーラー | DEEPCOOL AK400 WH R-AK400-WHNNMN-G-1 | ¥3,930 |
| OS | Microsoft Windows 11 HOME 日本語パッケージ版 (HAJ-00094) | ¥15,680 |
| 合計 | ¥136,807 | |
思った以上に安く作れたので満足しています。肝心な現像作業についても、個人的には非常に満足できる内容でした。
それでは、パーツごとに解説していきます。
RAW現像ソフトと使用カメラ
 レンズは、マップレンタルさんでレンタルしたRF70-200 F2.8。
レンズは、マップレンタルさんでレンタルしたRF70-200 F2.8。使用しているRAW現像ソフトとカメラは以下となります。
- RAW現像ソフト:Lightroom Classic
- 使用カメラ:CANON EOS R6 (最大2010万画素)
今回現像に使用する「LIghtroom Classic」は、Adobe社が提供する有名なRAW現像ソフト。
カメラは、Canonのミラーレスカメラ「EOS R6」(画素数2010万画素)を使用しています。(撮影データは、C-RAWとJPG)
EOS R6は、同じくミラーレスカメラのEOS R7(3250万画素)、R5(4500万画素)と比較すると、そこまで高画素機ではありません。また、撮影データもC-RAWデータを使用しているので、RAWより自体も比較的軽いデータだと思います。
パソコンへ撮影データを取り込む方法
 SDカードリーダーでカメラからのデータをパソコンへ取り込みます
SDカードリーダーでカメラからのデータをパソコンへ取り込みますEOSR6の記録メディアが、SDカードと言うこともあり、パソコンへのデータ取り込みについてもSDカードリーダーを利用して取り込みます。
SDカードリーダーとパソコンとの接続は、「USBタイプC」もしくは、「USB3.0」で接続できるパソコンスペックとします。
USBの接続方法は、より高速な転送ができる方法を利用して、より早くRAW現像作業に取り掛かれるようにするのが目的です。
- USBタイプCの転送速度:10Gbps
- USBタイプ3.0の転送速度:5Bgbps
※Gbps(Giga bit per second):ギガビット毎秒
1日撮影すると何百枚もの撮影データをパソコンへ取り込むので、待ちの時間が多いとRAW現像に移れないですよね。
RAW現像用のパソコンスペックとしても、USBタイプC・USB3.0などの高速な接続ができるものを選んでいきたいと思います。
RAW現像初心者が悩んで購入をやめたパソコンスペック
今回は、すごーーーーーく悩みました。
RAW現像初心者向けのパソコンスペックを実現するなら、BTOメーカーのBTOパソコンが手っ取り早い。しかも、RAW現像にも対応したパソコンスペックがちゃんとあります。
例えば・・・
- マウスコンピューターのDAIVシリーズ
- ツクモのstudio9 写真家・中原一雄氏 監修 写真編集・RAW現像PC
- パソコン工房のRAW現像。写真編集向けデスクトップパソコン
- FRONTIERのイラスト/RAW現像/動画編集向けPC
- ドスパラの東京カメラ部10選 井上 浩輝氏・別所 隆弘氏 アンバサダーモデル
調べると、以上のようなBTOパソコンがありました。
今回の「RAW現像初心者のパソコンスペック」でも予算15万円以下のハードルがなかなか高い。また、個人的にはパソコンケースのでデザインがイマイチ。
そんな中でも、ツクモのstudio9 写真家・中原一雄氏 監修 写真編集・RAW現像PCは、パソコンスペックと予算はマッチしましたが、ケースがちょっと好みでない・・・(ごめんなさい)
そんな中で個人的に好みにマッチしたのは、パソコン工房のゲーミングPCレベル∞(インフィニティ)「R-Class × えなこ コラボゲーミングPC」コレですw
見た目はもうバッチリでしたが、残念ながら予算オーバー。
と言うことで、BTOパソコンは断念して自作パソコンに切り替えました。
自作パソコンのメリット・デメリットは?
自作パソコンのメリットは、パソコンスペックを予算に合わせて自分自身で決めることができるのが一番のメリットです。また、自分で決めたパソコンスペックに合わせて好きなパーツを組み込むことができるのもメリットです。
一方で、自作パソコンのデメリットとして、パーツ選択や組み立て・設定など知識が必要な点。
自作パソコンにするかすごく悩みましたが、ネットには多くの情報がありますので、自作パソコンを作ってみることにしました。
それでは、RAW現像をサクサク動作させるパソコンスペックの詳細を、紹介していきたいと思います。
RAW現像初心者向けパソコンスペック:CPU編
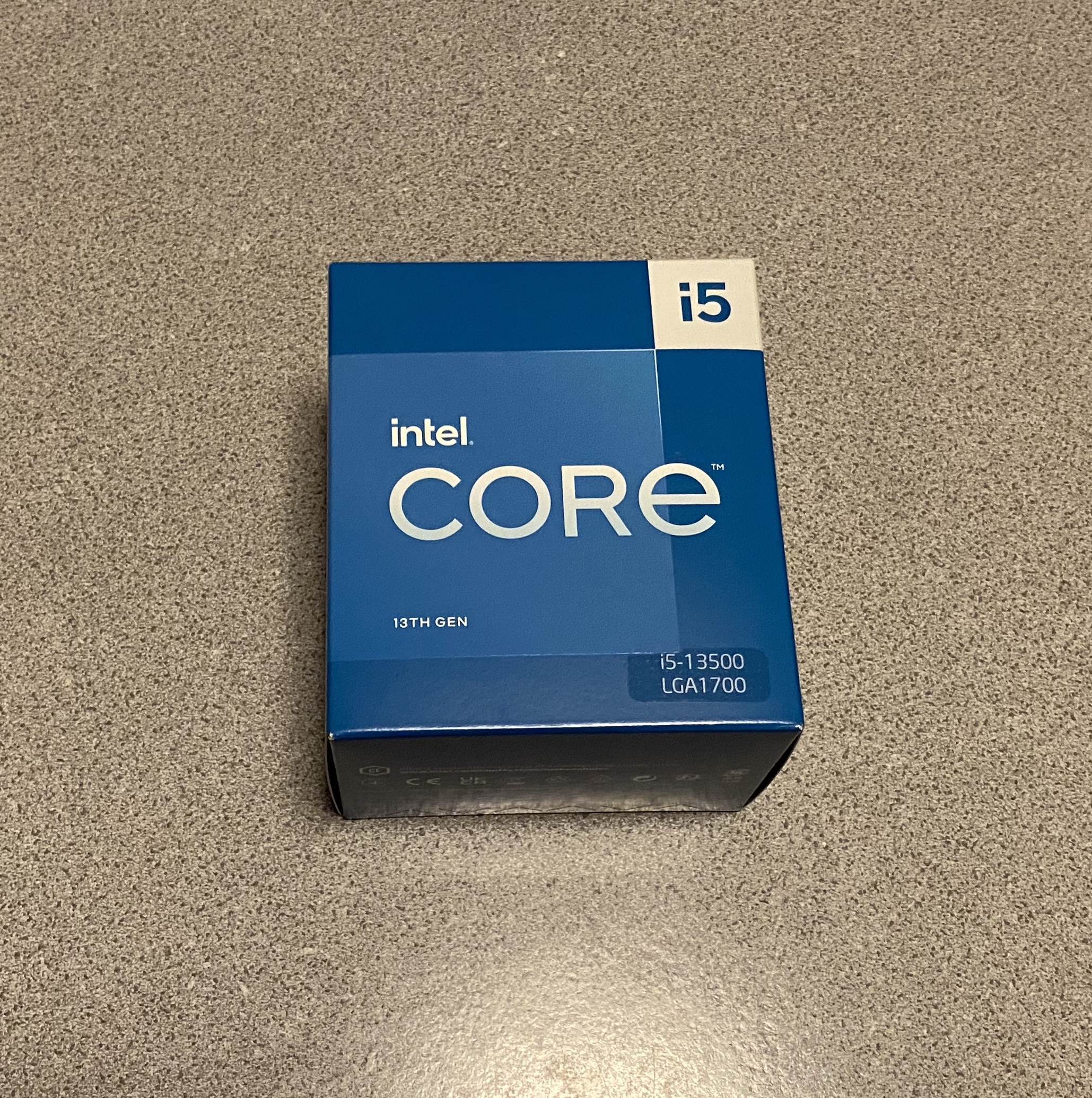 RAW現像用のパソコンスペックで重要な部品のCPU
RAW現像用のパソコンスペックで重要な部品のCPUCPU(Central Processing Unit)は、中央処理装置と呼ばれるパーツ。
CPUの性能が、パソコンの動作を重くするのか軽くするのかを決める重要な部品の1つです。高性能なCPU=(イコール)値段も高くなる傾向。
RAW現像をサクサク動作させるパソコンスペックであれば、予算が許すかぎり高性能なCPUを使用したいとことですね。
今回選んだCPUは、
- CPU:Intel Core i5 13500 BOX
スペックとしては、以下のようになります。
| プロセッサ名 | Core i5 13500 |
|---|---|
| 世代 | 第13世代 |
| ソケット形状 | LGA1700 |
| コア数 | 14コア(Pコア:8、Eコア:6) |
| クロック周波数 | 2.5Ghz |
| 最大動作クロック周波数 | 4.8Ghz |
| スレッド数 | 20 |
| 二次キャッシュ | 11.5MB |
| 三次キャッシュ | 24MB |
| グラフィックス | Intel UHD Graphics 770 |
| 価格 | ¥37,730(購入当時) |
今回はIntel 製のCPUを選択をしましたが、AMD製のCPU「Ryzen 7 5700X」とどちらにするか非常に悩みました。
購入したCPUとAMD製の「Ryzen 7 5700X」を比較すると、以下のようになります。
| プロセッサ名 | Core i5 13500 | Ryzen 7 5700X |
| 世代 | 第13世代 | Ryzen 5000シリーズ |
| ソケット形状 | LGA1700 | Socket AM4 |
| コア数 | 14コア(Pコア:8、Eコア:6) | 8コア |
| クロック周波数 | 2.5Ghz | 3.4Ghz |
| 最大動作クロック周波数 | 4.8Ghz | 4.6GHz |
| スレッド数 | 20 | 16 |
| 二次キャッシュ | 11.5MB | 4MB |
| 三次キャッシュ | 24MB | 32MB |
| グラフィックス | Intel UHD Graphics 770 | – |
| 価格 | ¥37,730(購入当時) | ¥33,200(記事執筆時点) |
2つの価格差は、約4,000程度Intelの方が割高になります。
ここで決めてになったのは、「PassMark」での「CPUマーク」での比較です。
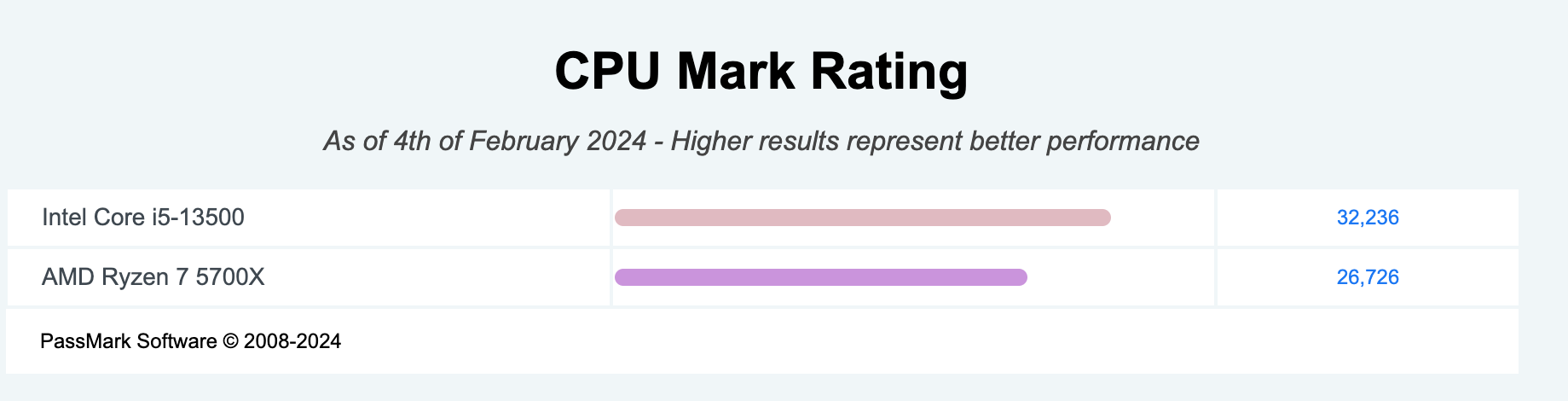 引用元:https://www.cpubenchmark.net/compare/4993vs4814/Intel-i5-13500-vs-AMD-Ryzen-7-5700X
引用元:https://www.cpubenchmark.net/compare/4993vs4814/Intel-i5-13500-vs-AMD-Ryzen-7-5700X「CPUマーク」のスコア(上の画像の青色数値)が大きいほど、性能が高いことをしめします。
今回のRAW現像用のパソコンスペックとしては、予算15万円以下でサクサク動くことを目的としていますので、ここはしっかり予算を入れることにしました。
一方で、コスパの面ではAMD製が良いです。
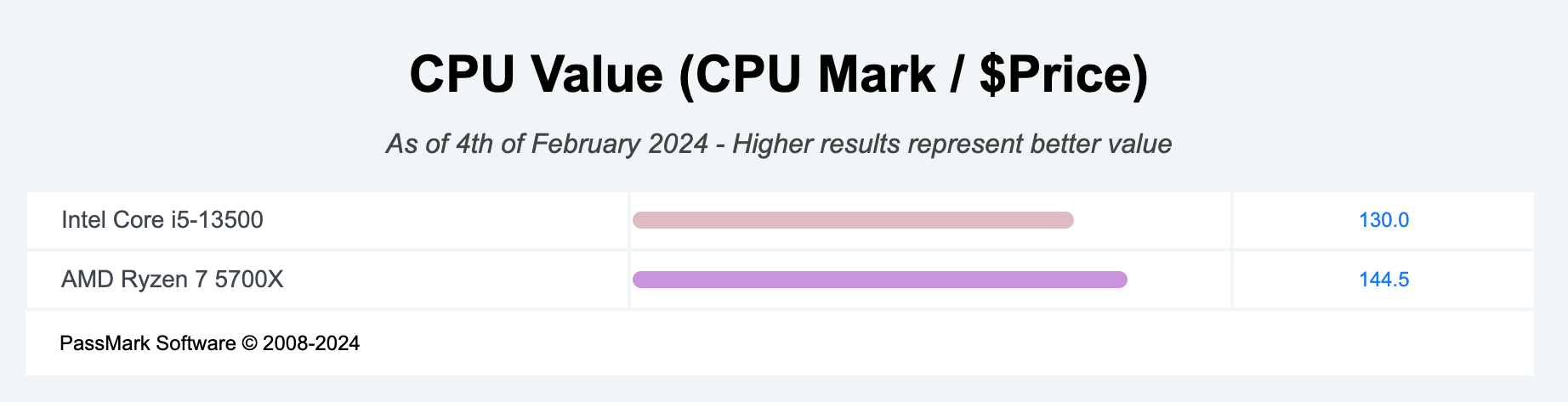 引用元:https://www.cpubenchmark.net/compare/4993vs4814/Intel-i5-13500-vs-AMD-Ryzen-7-5700X
引用元:https://www.cpubenchmark.net/compare/4993vs4814/Intel-i5-13500-vs-AMD-Ryzen-7-5700XAMDにするか非常に悩みましたが、今回はIntelを使用してみることにしました。
RAW現像初心者向けパソコンスペック:グラフィックボード編
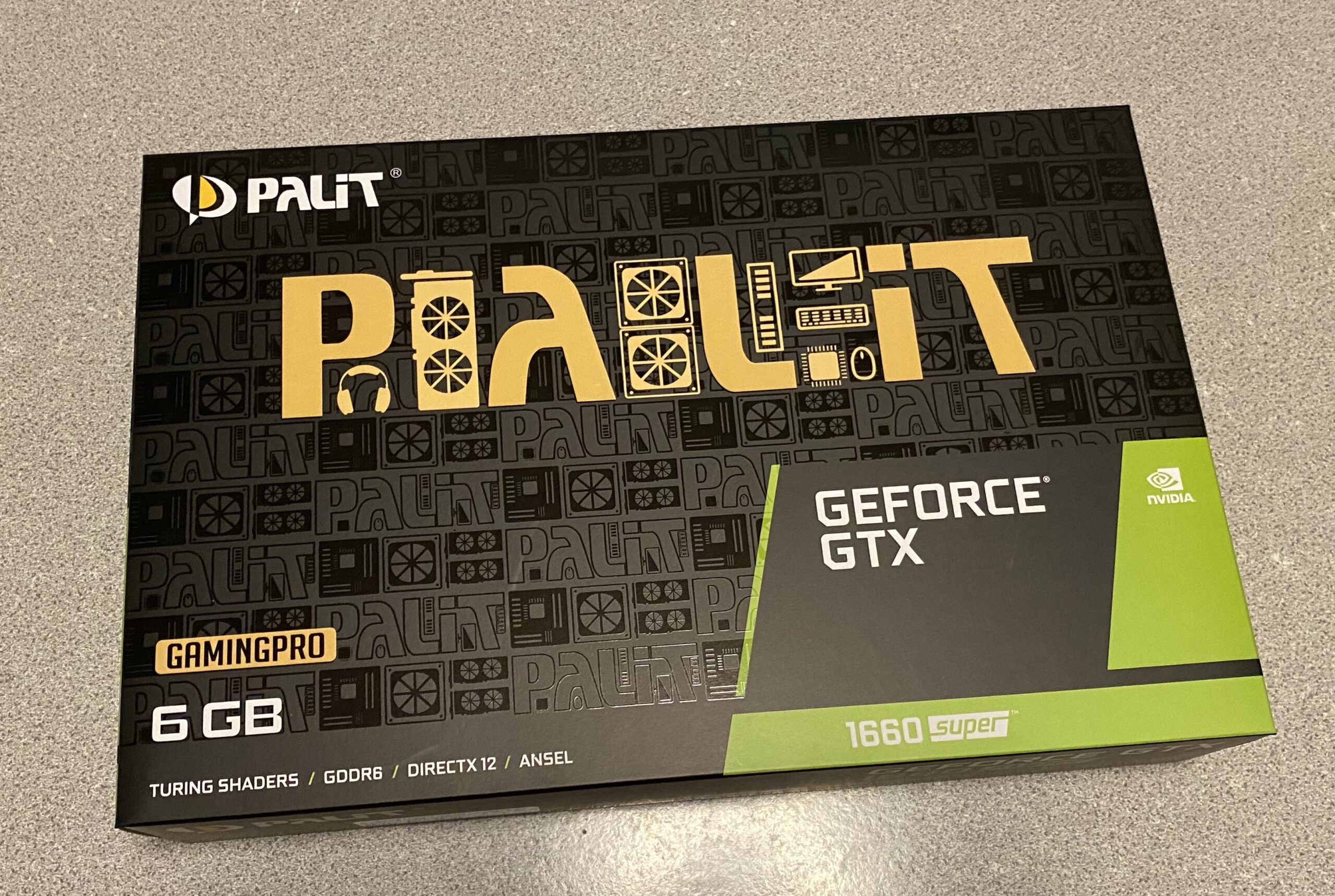
グラフィックボードは、パソコンのディスプレイに映像を出力するためのパーツ。
グラフィックボードには、GPU(Graphics Processing Unit)と呼ばれる画像を専門に処理する装置を搭載しています。
RAW現像をサクサク動くパソコンスペックにと考えると、グラフィックボードの性能はそこまで高性能なスペックは、必要なさそうです。
「RAW現像処理に最適なパソコンを検証」の記事を見ると処理速度に影響を与えるのは、基本的にはCPUの処理能力と考えられるとの記載があります。
こちらの記事の検証もあって、今回のRAW現像初心者用のパソコンスペックは、グラフィックボードは価格をおさえてCPUのスペックを高めにしました。
そんな経緯もあって今回選択したグラフィックボードは、
- グラフィックボード:Palit NE6166S018J9-1160A-1 (GeForce GTX 1660 SUPER GP 6GB)
参考購入価格:¥25,980(購入当時)
映像出力としては、4K出力対応。
モニタ端子は、Dual-Link DVI-D x1、HDMI2.0b x1、DisplayPort1.4a x1となっています。
当面はHDモニターで対応しますが、最終的には4KモニターなどRAW現像に適した環境にしていきたいと思います。
RAW現像初心者向けパソコンスペック:メモリ編

メモリは、データを一時的に記憶するパーツ。
メモリは「机の大きさ」によく例えられます。机の大きさが大きいと、作業できる範囲が広くなるので、いろいろなことができますよね。
RAW現像と同時にwebブラウジングやyoutubeの視聴など、複数のアプリケーションを動作させるのであれば、メモリは大きい方がいいです。
RAW現像(Lightroom Classicの場合)を行うためのメモリサイズは、最低8GBで推奨値は16GBとなっています。(引用元:Lightroom の必要システム構成より)
今回選択したメモリは、
- メモリ:CFD W4U3200CS-16G (DDR4 PC4-25600 16GB 2枚組)
参考購入価格:¥6,945(購入当時)
今回は、メモリサイズを32GBでDDR4規格を選択。
メモリ推奨値は16GBでしたが、RAW現像と同時にwebブラウジングなど、同時に使用することを想定して32GBにしました。
現在は、DDR5と言うDDR4より高速なデータ転送ができるメモリが発売されています。まだ出始めと言うこともあって、価格はDDR4より高めでしたのでDDR4を選択しました。
RAW現像初心者向けパソコンスペック:SSD編
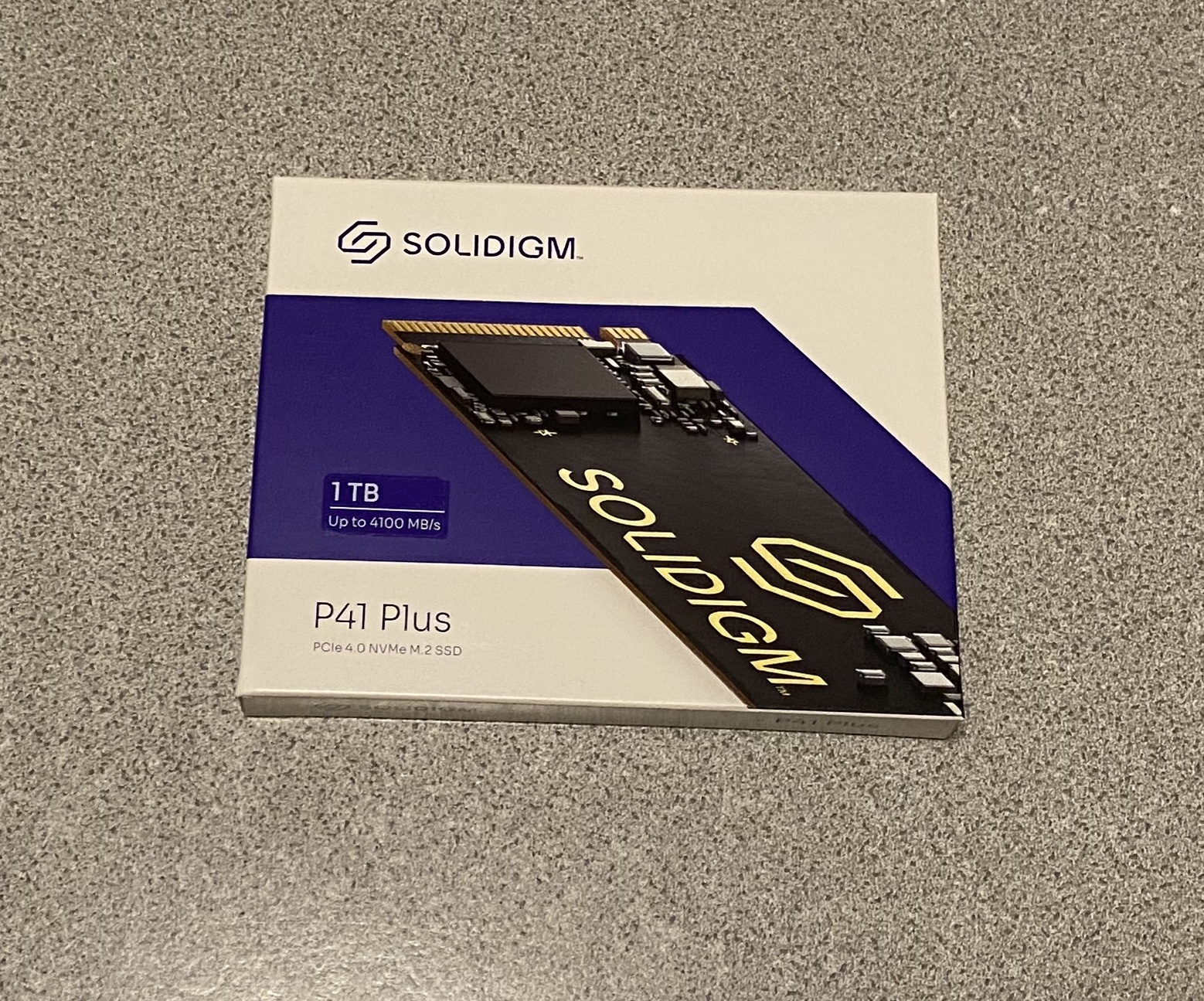
SSDは、Solid State Drive(ソリッドステートドライブ)の略で、データを保存するパーツ。
SSDと同じく、HDD=Hard Disk Drive(ハードディスクドライブ)と呼ばれるパーツもあります。低価格・大容量を狙うのであればHDD一択です。
一方、SSDはHDDより高速なデータ転送が可能ですが同じ容量のHDDより価格は高いのが特徴です。
RAW現像を快適に動作させるパソコンスペックとしては、HDDより高速な読み書きができるSSDを選びたいですね。
今回選択したSSDは、
- SSD:Solidigm P41 Plus SSDPFKNU010TZX1 (M.2 2280 1TB)
参考購入価格:¥6,980(購入当時)
SSDの容量としては1TBと少なく感じますが、容量不足を感じたらHDD増設で対応したいと思います。
RAW現像初心者向けパソコンスペック:マザーボード編
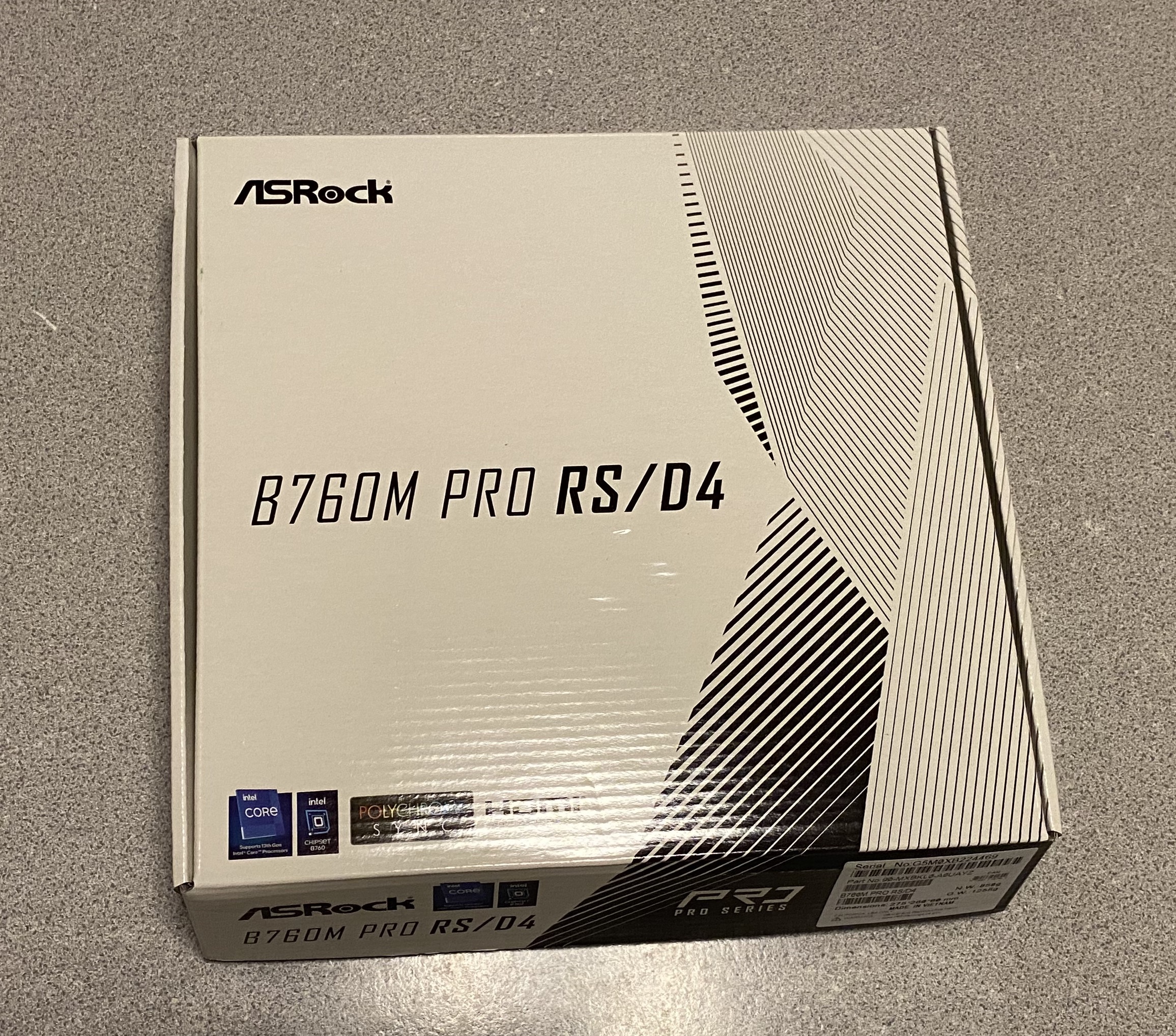
マザーボードは、CPUやグラフィックボードなど周辺機器を接続するベースとなるパーツ。
マザーボードは、CPUソケット・チップセット・メモリスロットなどなどCPUなどの周辺機器を接続する規格との合わせる必要がありますので、購入時には非常に注意が必要です。
例えば、CPUがIntelであればIntelのCPUが接続可能なマザーボードを選ぶ必要があります。
今回選んだマザーボードは、
- マザーボード:ASRock B760M Pro RS/D4 (B760 1700 MicroATX)
¥16,800(購入当時)
今回RAW現像初心者のパソコンスペックとして購入した、マザーボードは「Polychrome SYNC」と呼ばれるLED制御機能が搭載されています。
いわゆる光るパソコンが実現できるマザーボードです。
光るパソコンは、主にゲーミングPCと呼ばれるパソコンでしか設定がなく、RAW現像などクリエイター系のBTOパソコンではほとんど見かけません。
今回は、冒頭のえなこLEVEL∞ コラボゲーミングPCに憧れてチョイスしてみました。
RAW現像初心者向けパソコンスペック:電源編

パソコン用の電源は、コンセントから入力された電気をパソコン内部のCPUやマザーボードなどに供給するパーツ。
また、コンセントからの供給される交流電源(AC=Alternating Current)を、パソコン内部の必要な直流電源(DC=Direct Current)に変化する役目もあります。
パソコンの電源の選び方で、ポイントは2つ。
- 電源の規格とサイズ
- 電源の容量
パソコン電源の規格とサイズですが、サイズを間違えるとパソコンケースに入らないといったことになりますので、注意が必要です。
次に、電源の容量。
パソコン用の電源容量は、パソコン内部のCPUなどのパーツの消費する電力の2倍程度の容量がいいと言われております。
今回選んだ電源は、
- 電源:玄人志向 KRPW-GK750W/90+ (750W)
参考購入価格:¥12,402(購入当時)
電源容量は750W。規格はATXとなっています。
電源容量の計算は、「ドスパラ」さんの電源容量計算(電源電卓)電源の選び方を参考に決めてみました。
RAW現像初心者向けパソコンスペック:パソコンケース編

パソコンケースは、マザーボードや電源などパソコン内部の部品を支えるパーツ(箱)。
パソコンケースは、マザーボードを格納するためにマザーボードと同じ規格、もしくはマザーボードより大きな規格のケースが必要です。
例えば、マザーボードがmicroATXの場合、パソコンケースはmicroATXもしくはATXを選ぶことになります。また、CPUファンやグラフィックカードの大きさも、パソコンケースの大きさを決めるために必要な情報です。
今回選んだパソコンケースは、
- ケース:DEEPCOOL CH510 BLUE R-CH510-BLNNE0-J-1 (E-ATX ガラス)ドスパラ限定モデル
参考購入価格:¥6,980(購入当時)
今回のケースを選んだ理由としては、
- 青色のケース
- サイドパネルはガラス
- 前面端子は上側に設置
以上の希望を実現できるケースを、選んでみました。
特に、前面端子の位置をケースの上部にあることは、パソコンケースを机の下に設置することを考慮して必須の項目でした。
RAW現像初心者向けパソコンスペック:パソコンケースファン編
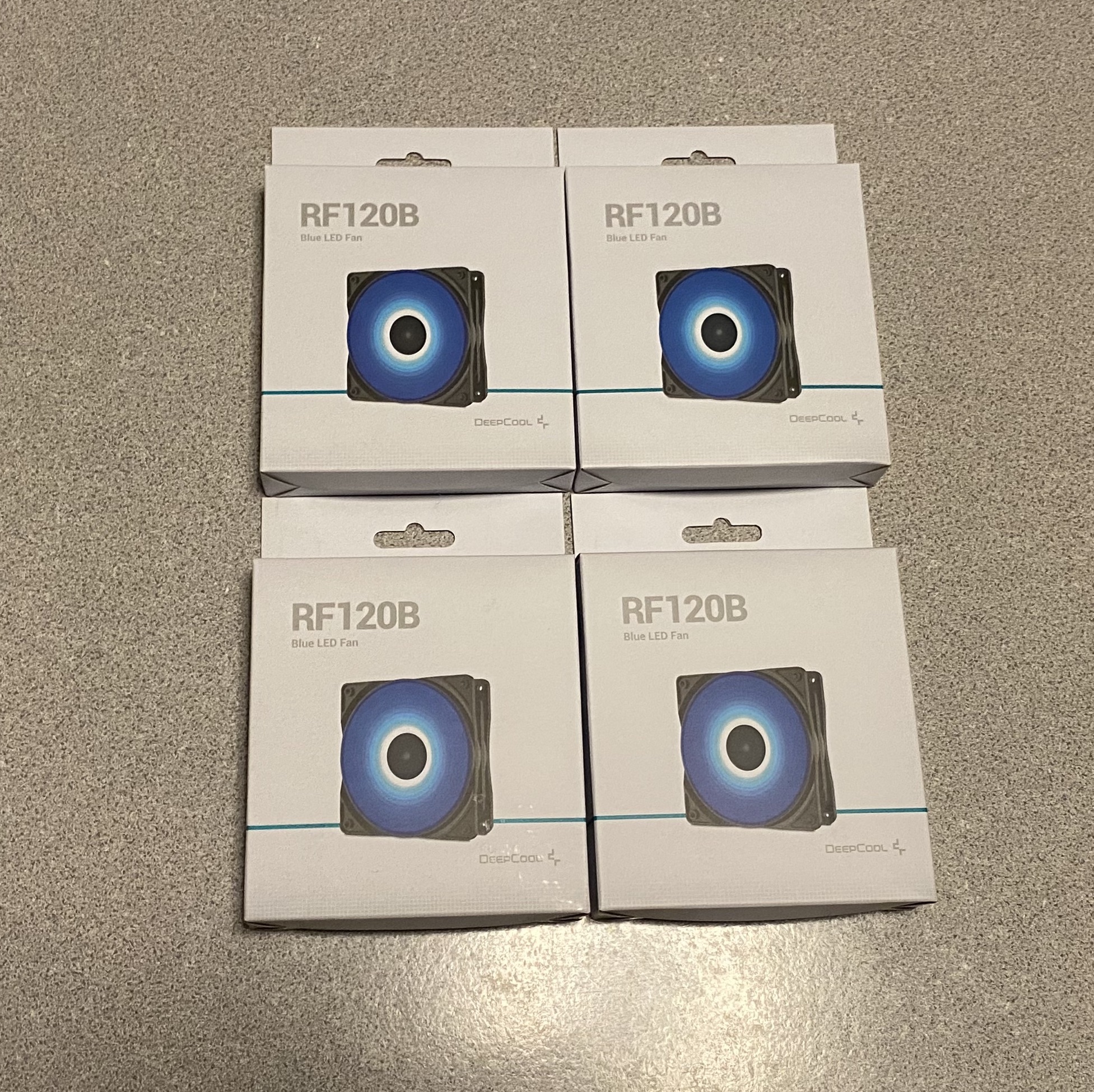
ケースファンは、パソコンケース内部の空気の流れを、よりよくするためにするパーツ。
パソコンケース内部の空気の流れが悪いと、CPUなどのパーツの発熱がパソコンケース内部にたまってしまい、最悪熱暴走してしまいます。
CPUなどが熱暴走してしまうと、例えばRAW現像など動作中のアプリケーションがサクサク動かないことや、最悪アプリが動かなくなってしまいます。
今回選んだケースファンは、
- ケースファン:DEEPCOOL RF120B (120mm ケースファン)
参考購入価格:¥600(購入当時)を4つ購入。
また、ケースファンを動作させるための配線を追加で購入。
- ケースファン配線:upHere PWMファン用延長電源ケーブル 4分岐ケーブルうちに3本3ピン 1本4ピン PCケースファン増設用 Y字型 2本【FH-4】
参考購入価格:¥980(購入当時)
選んだファンは、RAW現像中にも作動音が気にならない点はもちろん。ファン動作中には、青く光るのもポイント!!!
 起動すると青く光るのがポイント
起動すると青く光るのがポイントまた、価格が1個¥600と非常に低価格なのも見逃せません。
今回ケースファンをケース付属の背面1つから追加。追加ファンとして、120ミリサイズを天面(2個)と前面(2個)、合計4個追加しました。
RAW現像初心者向けパソコンスペック:CPUクーラー編

CPUクーラーは、CPUを冷却するパーツ。
CPUクーラーは、空冷と水冷の2種類の冷却方法があります。空冷は、CPUにグリスを介してCPUから発生した熱を、フィン(ヒートシンク)を通じてファンで冷却するタイプ。
多くのパソコンで採用されている冷却方式です。また、CPUに空冷ファンが付属しているCPUもあります。
一方で水冷は、CPUで発生した熱をクーラントと呼ばれる液体に伝達し、ラジエターとファンで冷却するタイプです。
RAW現像をサクサク動作させるには、CPUに付属しているCPUファンでも十分と思いましたが、別売の空冷式冷却ファンを選びました。
今回選んだCPUクーラーは、
- CPUクーラー:DEEPCOOL AK400 WH R-AK400-WHNNMN-G-1
参考購入価格:¥3,930(購入当時)
パソコンケースメーカーと同じDEEPCOOL製のCPUファンを選択。
こちらのファンですが、本当に静かなファンです。静かすぎて動作してるのか確認してしまったくらい静かなファン。
ファンの静かさは、RAW現像のパソコンスペックには直接影響しませんが、静かな環境で現像したい方はとてもオススメです。
また、こちらのファンはカラーバリーエーションが豊富なのもポイント。今回チョイスした白以外にも青・黒、なかでもパステルカラーが特徴的です。
RAW現像初心者向けパソコンスペック:OS編
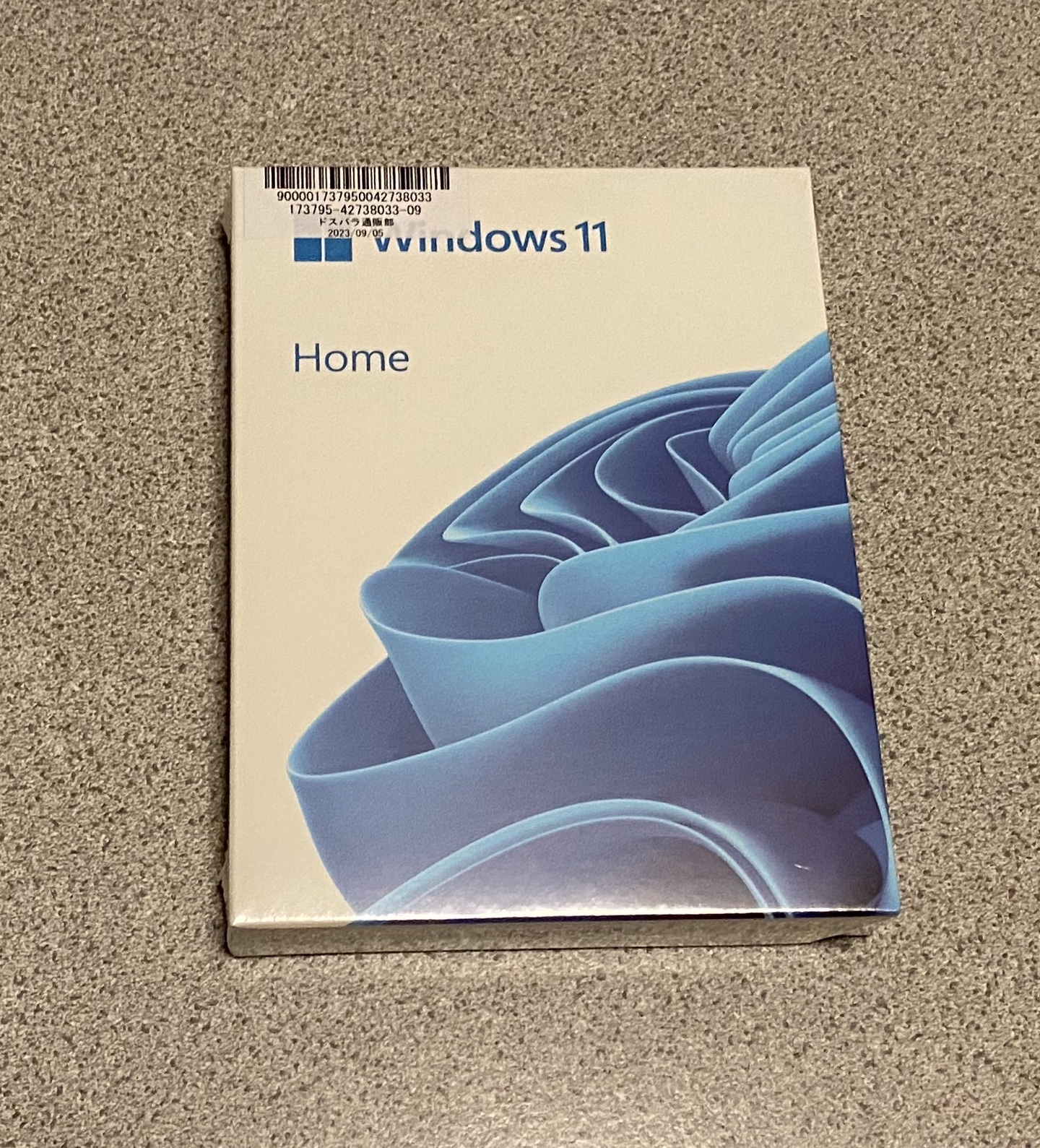
OSは、Operating System(オペレーティングシステムの略)です。
OSはソフトウェアの1つでパソコン全体のシステムを管理するソフトウェア。OSを大きく分けると、マイクロソフトのWindouwsとアップルのMacOSと2つになります。
今回選んだOSは、
- OS:Microsoft Windows 11 HOME 日本語パッケージ版 (HAJ-00094)
参考購入価格:¥15,680(購入当時)
アップルのMacOSは、単体販売されていないので必然的にはWindouwsを選択。また、一般家庭での使用ですのでHOMEエディションを選択しました。
今回RAW現像で使用する「Lightroom」のOSは、Windouwsであれば「Windows 10(64 ビット版、バージョン 22H2 以降)」ですのでWIndouws11であれば、大丈夫ですね。
まとめ:RAW現像初心者のパソコンスペックを楽しんで決める
「【初心者向け】RAW現像に必要なパソコンスペックは?予算15万円以下で組んだパソコンスペックを解説!」のまとめです。
予算15万円以内に収めた、RAW現存初心者用のパソコンスペックは、以下の通り。
| CPU | Intel Core i5 13500 |
|---|---|
| グラフィックボード | GeForce GTX 1660 SUPER GP 6GB |
| メモリ | 32GB (DDR4-25600 16GB x 2) |
| SSD | 1TB SSD (M.2 2280) |
| OS | Windouws 11 Home |
そして、詳細なパーツ構成は以下となります。
| 部品 | 部品名称 | 価格(購入時点) |
| CPU | Intel Core i5 13500 BOX | ¥37,730 |
| グラフィックボード | Palit NE6166S018J9-1160A-1 (GeForce GTX 1660 SUPER GP 6GB) | ¥25,980 |
| メモリ | CFD W4U3200CS-16G (DDR4 PC4-25600 16GB 2枚組) | ¥6,945 |
| SSD | Solidigm P41 Plus SSDPFKNU010TZX1 (M.2 2280 1TB) | ¥6,980 |
| マザーボード | ASRock B760M Pro RS/D4 (B760 1700 MicroATX) | ¥16,800 |
| 電源 | 玄人志向 KRPW-GK750W/90+ (750W) | ¥12,402 |
| ケース | DEEPCOOL CH510 BLUE R-CH510-BLNNE0-J-1 (E-ATX ガラス)ドスパラ限定 | ¥6,980 |
| ケースファン | DEEPCOOL RF120B (120mm ケースファン)+分岐配線 | ¥600×4個+¥980 |
| CPUクーラー | DEEPCOOL AK400 WH R-AK400-WHNNMN-G-1 | ¥3,930 |
| OS | Microsoft Windows 11 HOME 日本語パッケージ版 (HAJ-00094) | ¥15,680 |
| 合計 | ¥136,807 | |
予算15万円以下をクリアしてパーツ構成できました。
実際使ってみての感想ですが、早速いくつかの撮影会・レースで撮影したデータをRAW現像してみました。
それまでのパソコンに比べたらもう非常に快適。RAW現像が、非常にサクサク動作するのでめちゃくちゃ快適に感じています。
今回は予算15万円と制限がある中でのパソコン製作となりましたが、非常に満足いく結果が得られました。
パソコン本体は当面不満が出そうになさそうなので、次はモニターの買い替えを検討したいと思います。












